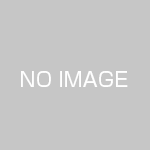WordPress3.3.1へのバージョンアップ準備(その2)
WordPress3.2以降へのアップデートのためサーバーを移動する必要がるという話を先週書きましたが、うまく移行できるのかについて行ったトライアルから、データ移行の手順をまとめておきます。
1.新サーバーの契約およびWordpressのインストール
①新サーバーの契約
今回は主にテスト目的でしたので、安くてWordpress3.2以降に対応しているサーバーということでQueenseverの共用サーバープランを契約しました。キャンペーンで容量が5GBに増量されている割に、月額120円というのはうれしい限りです。
②新ドメインの取得
通常のデータ移管であれば不要ですが、今回は新たなドメインを取得して実験することにしました)
③Wordpressのファイルのダウンロード
WordPress日本語のホームページから現状使用しているバージョンと同じWordpressをダンロードします。
現状使用しているバージョンは、ダッシュボードの「現在の状況」の欄に以下のような感じで表示されています。

そして、過去バージョンのダウンロードについてはWordpress日本語のホームページで最新版のダウンロードの下に表示されている「過去のバージョン」からダウンロードします。

④ダウンロードしたファイル利用して新サーバーにWordpressをインストール
ここで注意が必要なのは、新サーバーにWordpressをインストールする際に新サーバーでデータベースを作成する必要がありますが、少なくともデータベース名については移行前のサーバーのデータベース名と一致させておく必要があるようです。私の場合は、データーベースユーザ名等も基本的にすべて移行前のサーバーに一致させるように設定しました。
2.現行サーバーのデータベースのバックアップ(エクスポート)
現行使用しているサーバーであるWADXではphp MY Admin(比較的一般的なツールらしいです)というツールが使用されているので、これを前提に話を進めます。
①データベースのバックアップ(エクスポート)
基本的にはバックアップファイルを作成すればよいらしいのですが、私の場合はバックアップファイルだと何故か新サーバーへの移行がうまくいかなかったので、すべてのテーブルをエクスポートして試したところうまくいきましたので、以下ではテーブルの出力方法について説明します。
といっても大した話ではなく、エクスポートの窓の中に表示されているwp_XXXというテーブルをすべて選択して右下にある「実行する」ボタンを押すだけです。
なお、私の場合は、ドメインを変えて実験しているのでwp_optionというテーブル以外を出力しています。

するとXXXXX.sqlというテキストファイルが出来上がります。
②エクスポートしたテキストファイルの加工(ドメインが変更される場合のみ)
上記で出力したファイルを開くと分かりますが、いたるところに旧ドメイン名が含まれています。したがって、何もしないと旧ドメインを見に行くようになってしまいます。
したがって、新ドメインで正しく動作するようにするには、これに含まれる旧ドメインを新ドメインに変更してあげる必要があるようです。
エディタがTerapadの場合を前提とすると、「検索」⇒「置換」を選択して、「検索する文字列」に旧ドメイン名、「置換後の文字列」に新ドメイン名を入力し、「置換後の動作確認」にチェックが入っていたらはずして、「連続置換」をクリックします。
これですべての置換が完了します。私の場合は5500件位の置換が発生しました。といっても1分もかからないで完了します。
置換が完了したら保存しておきます。
3.新サーバーへのデータベースのインストール
実験したサーバーでは、Plesk(というらしい)が採用されていたので、WADXのコントロールパネルしか使用したことがない私には若干違和感がありましたが、以下のような手順でエクスポートしたファイルをインポートしました。
①ドメイン名をクリック
②データーベースをクリック
③作成したデータベース名をクリック
④DB Web Adminをクリック
⑤するとphpMyAdminが表示され、データベース名をクリックすると以下のようなテーブルが表示されるので、wp_option以外のテーブルを選択して、「データを空にする」を実行します。データをからにするのはテーブルの右下に表示されている「チェックしたものを」というプルダウンから選択できます。


⑥⑤が完了したら、「インポート」をクリックし、上記2.で作成したテキストファイルを指定しインポートを実行します。
以上を実行すると、新たなドメインで一見データの移行が完了したかに見えますが、あと少しやることがあります。
4.旧サーバーにアップロードされているファイルデータのダウンロードおよび新サーバーへのアップロード
①FFFTPなどを使用して、旧サーバーのWordpressフォルダ⇒wp-contentフォルダに含まれているuploadsフォルダをダウンロードします。
この他、
・カスタマイズしているPHPファイル
・wp-contentフォルダに入っているpluginフォルダ
・wp-contentフォルダに入っているthemeフォルダ
も必要に応じでダウンロードします。
②①でダウンロードしたファイルを新サーバーの対応するフォルダにアップロードします。プラグインやテーマについては改めてダウンロードしてもよいと思います。
ここまででデータの移管は完了です。プラグインやテーマの移管テストは省略しましたが、基本的な部分はきちんと動作することが確認できました。
5.最後に本題のバージョンアップを行います。
ダッシュボードの上に表示されている更新をクリックして必要な情報を入力してしばらく待つとアップデートが完了します。
以上実験終了です。どうやら移行できそうだということがわかりましたので近々バージョンアップを行いたいと思います。
日々成長