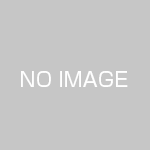Excelの使い方を改めて確認してみた(その6)
Excelの使い方を改めて確認してみた(その5)の続きです。参考とした書籍はExcel 最強の教科書[完全版]です。
11.相対参照と絶対参照
これは改めて確認するまでもないかもしれませんが、相対参照について「$」をつける位置がどっちだか混乱するというような話も聞くので一応確認しておきます。
絶対参照は、完全に参照するセルの位置を固定したいときに使用します。例えばセルA1に入力した数値を常に他のセルの算式で参照したという時には、例えば”$A$1”とします。
セルに算式を入力する時点で絶対参照にすることが確実であれば、そのセルを入力したあとにF4キー(PCによってはFn+F4の場合もあります)を一回押すと絶対参照になるように「$」が入力されますので手入力する必要はありません。
数式を入力後であっても、数式上で絶対参照にしたいセルの部分にカーソルを持って行きF4キーを押せば絶対参照となります。
さて、相対参照ですが、絶対参照の$がつく部分がわかっていれば、あとはExcelのシートを見れば理解は容易です。Excelが通常の形式で表示されていれば、アルファベットは列、数値は行を表すものであることはシートをみると理解できます。
あとは、固定したい方の前に$をつければよいと理解しておけば混乱することもないと思います。
例えば”$A1”であれば、この数式が入っているセルをコピーすると、コピー元のセルととコピー先セルの行の違い分だけ「1」の部分が変動することになります。逆に”A$1”であれば行が固定されるということです。
これらもF4キーで設定可能で、F4キーを押すたびに絶対参照→行固定の相対参照→列固定の相対参照→参照なし→絶対参照というように参照形式が変動します。
12.何度も使う数字に名前をつける
今までほぼ未使用でしたが、今後は積極的に使ってみようかと思ったのが、セル名の設定です。
表形式を工夫して数式をシンプルにするということをまず検討すべきなのでしょうが、そうはいっても、ぱっとみ何だこの式は?というものができあがってしまうことがあります。このような場合に、参照セルが意味するものが「消費税率」とか「利率」とか「取得原価」というような表記になっていれば理解しやすくなると思われます。
セル名の設定は簡単で、名前を設定したセルを選択して、A1セルの上にあるボックスに名前を入力してEnterキーを押せば完了です。たとえば、以下ではB2に入力値に「利率」という名前をつけています。
一度このように名前を設定すると、数式に「利率」と入力すれば、B2に入力した値が参照されます。
なお、個々のセルだけではなく、セルの範囲にも名前をつけることができますので、VLOOLUP関数などを使用する場合の参照範囲に名前をつけておくというようなことも考えられます。
うまく使えば便利だと機能だと思いますが、管理を容易にするためには、セルの名前は1枚のシートにまとめておくとよいと思われます。
なお、ブック内で使用されている名前は「数式」タブの「名前の管理」をクリックすると設定されている名前が一覧で表示されますので、どこのセルに名前をつけたのかわからなくなってしまったような場合にはここで確認することができます。また、名前の削除も行うことが可能です。
13.ショートカット
ここでは、多くの人が使うであろうショートカットを使うというレベルの私が、プラスαで使うと便利かなと思ったショートカットを取り上げます。
①行全体/列全体の選択・・・Shift+Space/Ctrl++Space
列を選択して書式を設定したいというようなことがありますが、この場合Ctrl++Spaceで列を選択し、Ctrl+1で書式設定ダイアログを呼び出すとスムーズに作業が進みます。
②数値の%表示
「ホーム」タブの「数値」に表示されている「%」をクリックしてもよいのですが、Ctrl+Shift+5で%表示することができます。手がキーボードに乗っている状態であれば、このショートカットは覚えておくとよいのではないかと思われます。
③小数点の桁数増減
マウスの操作は②と同じ場所にあるアイコンをクリックすることで可能ですが、キーボードの操作では、Alt→H→0で桁数を表示1桁増やすことができます。Alt→H→9で反対に表示桁数を1桁減らすことができます。
個人的には書式設定で桁数を変更していることが多いので、作業の効率化のためにはこのショートカットが自然に使えるようになれればよいかなと思っています。
④別のシートへの移動
別のシートの移動するショートカットは、Ctrl+PageDown/Ctrl+PageUpです。慣れないとついマウスに手が行ってしまいますが、他のシートを参照しに行く場合は、元に戻って入力したりすることが多いので、キーボード操作でシートを切り替えることになれると、作業が早くなるうに思います。
⑤名前をつけて保存
これもついファイルタブから名前をつけて保存を選択したりしてしまいますが、F12キーを押せば一発で名前をつけて保存ダイアログが表示されます。慣れるまでは意識的に使うようにするしかなさそうです。
⑥参照元のセル選択
全く使用したことがありませんでしたが、以外に便利かもしれないと思ったショートカットです。
Cntl+[
数式が入力されているセルで上記のショートカットを使用すると、その数式が参照しているセルが選択されます。
Cntrl+]
上記ショートカットは、反対にそのセルを数式内で利用しているセルを選択することができます。こちらはあまり使用しないかなと思いますが、セットで覚えておくと役に立つことがあるかもしれません。