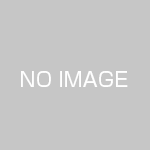格安(年間1000円程度)で独自ドメインのメールアドレスを取得する方法(その2)
格安(年間1000円程度)で独自ドメインのメールアドレスを取得する方法(その1)の続きです。
前回は、独自のドメインの取得の仕方を説明しましたが、今回は取得したドメインを利用してGoogle Appsを使用して独自ドメインのGmailを使用する方法を説明します。
2.Google Appsに申し込む
Google Apps(グーグルアップス)はGoogle(グーグル)が提供しているサービスでGmailやGoogleドキュメントなどいくつかのアプリケーションを使用できるサービスです。
従来は25ユーザーまで無料でしたが2011年5月に無料の範囲が10ユーザーに引き下げられました。とりあえず、無料版でもGmailの1ユーザーあたりの容量は7.5GB位ありますので十分ではないかと思います。(ちなみに有料版は1ユーザーあたり25GBです)
Gmailについてはまた別の機会に紹介したいと思いますが、大容量である点と迷惑メールの除去率の高さ、検索のスピードが気に入っています。
まず以下のGoogle Appsのページにアクセスします。
http://www.google.com/apps/intl/ja/business/index.html
このサイトにアクセスすると、基本的にGoogle Appsの有料版が紹介されていて無料版の申し込み箇所が分かりにくいですが、このページの下の方に”Google Apps”とあるところ(下記画面参照)をクリックします。
すると以下のような画面が表示されるので、「開始方法」をクリックします。なお有償版との違いも確認しておくとよいと思います。
ドメイン名の入力を求める画面が表示されますので、以下の該当部分に自分が取得したドメイン名を入力し「次へ」をクリックします。
次に管理者や組織の情報の入力が求められますので、必要事項を入力します。なお、「組織の情報」の入力は必須ではないので入力しなくても先に進むことは可能です。
入力が完了したら一番下の「次へ」をクリックします。
すると以下のような「管理者アカウント」を設定する画面になるので、自分の登録したいメールアドレスを入力し、パスワードを設定します。画面に表示されている文字の入力をして、一番下にある「同意して設定を続行」をクリックするとGoogle Appsのセットアップウィザードという画面に移行します。
なにやらごちゃごちゃ書いてありますが、左上の「ダッシュボード」をクリックします。
すると一番上に以下のような「Google Apps有効化する」というボタンがあるのでクリックします。
いよいよドメインの所有権の確認作業となります。「推奨:HTMLファイルをサーバーにアップロード」となっていますが、そもそも発端はレンタルサーバーなどでWEBサーバーを借りないで独自のメールアドレスを持ちたいということなので、「別の方法」というタブをクリックします。
以下のような画面が表示されるので、「DNSレコードをドメインに追加」にチェックすると、「ドメインレジストラまたはプロバイダ選択」のプルダウンで「その他」を選択します。
すると上記の画面で黒く塗りつぶした部分に“google-site-verification=XXXXXXXXXX”(XXXは固有の文字列です)というような文字列が表示されますので、Wordやテキストファイルにコピーしておきます。
次に、「お名前.com」のHPに戻り上部にある「ログイン」から管理画面にログインし上部に表示されている「ドメイン設定」から「レンタルDNSレコード設定」をクリックすると以下の画面が表示されるので「入力画面へ進む」をクリックする。
(ログイン)
(ドメイン設定画面)
(レンタルDNSレコード設定)
その後表示される以下の画面で以下のように入力等を行います。
1「TYPE」で「TXT」を選択
2「ホスト名」は空欄
3「VALUE」欄に先程コピーしておいた文字列を貼り付ける
4「状態」が「有効」であることを確認して「追加」ボタンをクリック
5 一番下の「確認画面に進む」をクリック

すると以下のような画面が表示されるので、「設定する」ボタンをクリックします。
そして、以下の画面が表示されれば設定完了です。
ここまで完了したら、Google Appsの「所有権の確認」で「確認」ボタンをクリックします。
「お名前.com」のDNSレコードの設定が反映されるのに10分くらいかかるようなので、DNS設定直後にGoogle Appsで所有権の確認をすると「確認できませんでした」というような表示がでることがありますが、10分くらい待ってみてください。
この確認が完了すると、独自のドメインでGmailを利用することができるようになります。下記画面の右上で今回取得したドメインのアドレスが使用できていることが確認できます。
今回は、キャンペーンを利用したので、かかった費用は99円です。ただし、2年目以降は920円になるので、ずっと使用するつもりであれば、.com”や”.jp”にした方がよいかもしれません。/p>
レンタルサーバーはいらないが、独自ドメインのメールアドレスは欲しいという方は試してみてはいかがでしょうか?
日々成長。