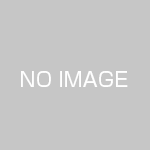Excelの使い方を改めて確認してみた(その1)
「働き方改革」という単語が頻繁に聞かれるようになっており、これをうけてRPA(ロボティック・プロセス・オートメーション)を含むAIを活用した業務の効率化をしようとか、みななでマクロを書いて業務の効率化を図ろうとか様々な取組が行われているようですが、それはそれとして、Excelで何ができるのとか、どう使うのかとかいったものも改めて確認してみようと思いました。
きっかけは「日本マイクロソフト流最強のエクセル仕事術」(戸田 覚 著)を読んだことです。自社製品だから使っているという側面を割り引いて考えたとしても、もっときちんと使えれば効率化が図れるという部分も多くあるのではないかと感じた次第です。
現在私は「Excel2016」を使用していますが、「Excel2013」と何が違うのかをきちんと確認していませんでしたが、実はExcel2016には新たに6つのグラフが追加されていることに、はじめて気づきました。
存在することが分かれば、ネットを検索するることで情報がそこかしこにあることに気づくわけですが、広告と違ってそもそも検索しないことは目に入らないわけです。例えば、Excel2016ではウォータフォールチャートが新たに追加されています。
ウォータフォールチャートといわれてもイメージがわかないかもしれませんが、以下のようなチャートです。
決算説明会資料などで、利益の増減を主要な要素別に上記のようなグラフで表現しているのをよく見かけます。同じチャートをExcel2013で作成しようとすると手間がかかりました。もっとも前述の書籍に登場しているMS社の従業員の中には、慣れると簡単とのことで、あえて積み上げ棒グラフを加工して使っているという方もいますが、いいとは思いつつも作り方が分からないから使っていなかったという人も多い(調べればいくらでも情報は見つかると思いますが、そこまでの情熱や時間がない人も多いと思われます)と思いますので、このようなチャートが標準機能として存在していることに気づくだけでも大きな違いがあると思います。
さて、そこでExcel 最強の教科書[完全版]という書籍を確認してみたところ、使えそうなものが結構ありました。
1.セルを結合して中央ではなく、「選択範囲内で中央」を使う
Excelで表を作成する場合、複数のセルに共通するタイトル行を作成する際に「セルを結合して中央揃え」ボタンを使用して以下のように体裁を整えることによく利用していました。アイコンが用意されていることもあり簡単に行えるので重宝してよく利用していましたが、一方で、上記書籍には「表のコピーが思うようにいかなかったり、列や行の挿入する手順が複雑になったりするなど、トラブルの原因にもなるため、あまりお勧めできません」とされています。
私と同じように「セルを結合して中央揃え」を利用している人には、よくわかるというところではないかと思います(セルの結合を一度解除して・・・というように)。
ではどうするかですが、「セルを結合して中央揃え」のかわりに、「セルの書式設定」→「配置」→「横位置」を「選択範囲内で中央」を選択することで、見た目は「セルを結合して中央揃え」と同様にしつつ、実際にセルは結合されていないという状態を作ることができます。
少し分かりにくいですが、下の画像の上下はどちらも同じように見えますが、上はセルが結合されているため「テスト1」のセルをクリックすると二つ分のセルが選択されますが、下の場合は見た目は結合されていますが、実際には結合されていないため、一つ一つのセルを選択することが可能です。
ボタン一つで可能な「セルを結合して中央揃え」に比べると、手間はかかりますが、加工のしやすさや集計のしやすさなどを考えると使用する価値はあると思います。
2.複数のセルにまたがる斜線を引く
これもセルの結合が関係しますが、Excelで作表していると複数のセル範囲(例えばセル四つ分など)に斜線を引きたいということがあります。セル四つぶんであれば、斜めに並んだセルを選択して斜線をひくことで以下のようにあたかも一本の線のようにみせることも可能ですが、2×3というような範囲になると、以下のようにセルを結合して罫線機能を使用して斜めに線を引くということをする必要が生じます。
こんな場合にどうするかですが、上記書籍では、図形の直線を使用するという方法が紹介されています。そうはいっても綺麗に斜線が引けないんだよなと思いきや、セル枠に添った線を綺麗にひくことができる方法があるということを知りました。
その方法は、直線を挿入する際に、Altキーを押しながらドラッグ操作をするというものです。
「挿入」→「図形」から直線を選択して、斜線を引きたいセルの部分にAltキーを押しながら直線をドラッグしてみると下の画像ように綺麗に斜線を引くことができました(画像の上がセル結合+罫線機能、下が図形の直線)。直線を使用した方が消すのも簡単ですし、使い勝手がよいのではないかと思います。
とりあえず今回はここまでとします。