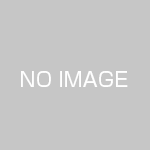Excelの使い方を改めて確認してみた(その2)
少し間隔が開きましたが、”Excelの使い方を改めて確認してみた(その1)“の続きです。参考とした書籍はExcel 最強の教科書[完全版]です。
3.1行おきの縞模様のセル範囲の作成
これが記載されていた部分の本題は「条件付き書式でエラー値を見つける」ということでしたが、「これも重要!」と紹介されていたのがこれです。
Excelで表を作成する場合、見やすくするため下のように1行おきに色をつけるというようなことをしたい場合があります。

行数が少なければセル範囲を選択して「ホーム」タブの「フォント」に表示されているアイコンから色を選択するということも可能ですが、条件付書式を使えばこれをより簡単に行えます。
やり方は以下の通りです。
①下のように色をつけたいセル範囲を選択します。

②「ホーム」タブの「スタイル」に表示されている「条件付き書式」→「新しいルール」選択すると以下のような画面が表示されるので、「ルールの種類を選択して下さい」の一番下に表示されている「数式を使用して、書式設定するセルを決定」を選択します。
③以下のような画面が表示されるので「次の数式を満たす場合に値を書式設定」に「=MOD(ROW(),2)=1」(奇数行に色づけする場合)と入力し、「書式」ボタンをクリックして表示される画面の「塗りつぶし」タブから好きな色を選択します。
これで「OK」ボタンをクリックすると下のように選択した範囲の奇数行が選択した色で主潰されます。
ちなみに、奇数行ではなく偶数行に色をつけたい時は「=MOD(ROWUI,2)=0」とすれば偶数行に色をつけることが可能です。
それほど頻繁に使わないかも知れませんが、知っていると便利な技ではないかと思います。
4.リボンを隠して画面を広く使う
大きなモニタを使用していると気になりませんが、ノートPCでExcelを使用している場合、取り扱う表によっては、少しでも画面を広く使いたいということがあります。
そのような場合に、リボンを表示しないようにすれば4行分くらいのスペースを余分に使用することができます。リボンを非表示する方法にはいくつかありますが、書籍で紹介されていたのはリボンの「タブ」(「ファイル」以外)をダブルクリックするというものです。
書籍には記載されていませんでしたが、ショートカットキーとして「CTRL+F1」でも操作可能となっています。ショートカットキーも覚えておくと良いかも知れませんが、タブダブルクリックで表示/非表示を切り替えられるというほうが覚えやすいのではないでしょうか。
さらに、スペースを確保するためには、下の画像のボタンから「リボンを自動的に非表示にする」を選択するとさらに4行分程度セルの表示範囲が拡大します。
「リボンを自動的に非表示にする」と以下のような感じになりますが、カーソルを画面の上部(下の画像の赤枠あたり)にもっていってクリックすると、タブとリボンが表示されます。必要に応じて使い分けるとよいと思います。
5.現在の日付・時刻を入力するショートカット
ショートカットキーに詳しい方であれば、何を今さらというレベルの内容なのかも知れませんが、現在の日付、時刻を入力するためのショートカットキーは以下のようになっています。
現在の日付:Ctrl+;(セミコロン)
現在の時刻:Ctrl+:(コロン)
ショートカットキーはあまり使わないといざ使うときに何だっけと思い出せないことがありますが、覚え方としては”時刻だから「:」”と覚えて、日付はとなりの「;」(セミコロン)と覚えるとよいと紹介されていました。
確かにこれなら思い出せそうです。
今回はここまでとします。