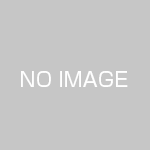Excelの使い方を改めて確認してみた(その5)
年末年始をはさんで間が開きましたが、Excelの使い方を改めて確認してみた(その4)の続きです。参考とした書籍はExcel 最強の教科書[完全版]です。
10.F2で参照先のセルを確認する
数式が入力されているセルで、参照元のセルを確認したい場合、そのセルをダブルクリックすると以下のように参照先のセルを示す枠が表示され、理解がしやすくなります(大きな表で離れたセルを参照している場合はそうでもないですが・・・)。
マウスを使っていたり、ノートPCでタッチパッドを使用すればセルをダブルクリックしたほうが早いということもあると思いますが、同様の結果はF2キーを押しても以下のように同様の結果が得られるということは覚えておくと便利だと思います。
ただし、ノートPCによってはF2キーに別の機能が標準で設定されていることがあり、その場合はfnキー+F2キーが必要なこともあります。マウスを握っているときにあえてF2キーを使用する必要はありませんが、手がキーボードに乗っている場合にはF2キーを活用すると、より効率的に確認作業が可能となるのではないかと思います。
11.トレース機能で参照元を確認する
上記のF2キーと同じようなものですが、Excelには参照元を矢印で表示するトレース機能というものがあります。
F2キーの画像と同じセルをトレース矢印を表示すると以下のようになります。
これは数式タブの「ワークシート分析」の「参照元のトレース」から表示することができますが、Alt→M→Pの順でキーボード操作すると同様の結果が得られます。
Altキー系のショートカットは結構便利なので、積極的に活用するとよいのではないかと思います。ショートカットキーは便利だけれど、たまに使おうとすると忘れてしまうという話もよく聞きますが、Alt系のショートカットは、Altキーを押すと各メニュータブの上にアルファベット等が表示され(例えばホームタブはH)、さらに各タブ内のメニューにもアルファベットが表示されるようになっています。
そのため、メニューを確認しつつ操作していると、使用頻度が高いショートカットは自然と覚えられます。
また、トレース機能には参照先を確認するという機能(ショートカットはAlt→M→D)もあり、数式の入力されているセルで使用されているセルで参照先のトレースを表示すると以下のように矢印が表示されます。
特にほかの人が作ったファイルを確認するような場合、F2キーやトレース機能を使用すると、シートの構造が理解しやすくなると思いますので、利用するとよいと思います。