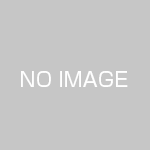WordPress3.0のバックアップ
使用を始めたばかりなので、あまり気にしなくてもよかったのですが、今回は備忘としてWordpressのバックアップの方法を調べて、やってみたので書いておきます。
調べてみたところ基本的に必要な作業は、以下の二つということです。
(1)Wordpressのデータベースのバックアップをとる
(2)Wordpressのサイトのバックアップをとる
このほか、使用しているプラグインやその設定がわかるように設定画面等のキャプチャをとっておくと、いざというときに便利ということですが、今回は最低限ということで上記の①と②を行いました。
1. WordPressのデータベースのバックアップ
基本的に素人の私にとって、データベースのバックアップといわれると、それだけで気がひけるのですが、以下の手順でバックアップを実施しました。
①「phpMyAdmin」にアクセスします。
といわれても、そもそも何だそれは???という感じでしたが、「phpMyAdmin」はデータベースの管理ソフトで、レンタルサーバーを使用している場合は管理ツールとしてあらかじめ用意されていることが多いようです(絶対にあるものなのかはわかりません)。
私の場合は、WADAXのレンタルサーバーを使用しているのですが、”ご利用開始の御案内”で案内されている”コントロールパネル”にアクセスし、その中のMySQL管理ツール「phpMyAdmin」という部分(以下のキャプチャ)からアクセスすることができます。
「phpMyAdmin」にアクセスすると、以下のような左半分に以下のような画面があるので、「エクスポート」をクリックします。
すると以下のような画面に移動します。
この画面で、まず「エクスポート」欄ではSQLを選択します。
次に「オプション」の欄は、下記の項目をチェックします(いくつかのサイトでこのようになっていたのでそうしていますが意味はよくわかりません。とりあえず真似てみました。)。
- 「構造」欄の”DROP TABLE / VIEW / PROCEDURE / FUNCTIONを追加”
- 「構造」欄の”AUTO_INCREMENT 値を追加する”
- 「構造」欄の”テーブル名やフィールド名を逆クォートで囲む”
- 「データ」欄の”完全な INSERT 文を作成する”
- 「データ」欄の”BLOBに16進数表記を利用する”
- 上記キャプチャの下にある”ファイルに保存する”にチェックして、”圧縮”は「なし」を選択
- その下の”エンコーディング”は「non」を選択
以上の上で、「実行する」ボタンを押すとテキストファイルが作成されます。
なお、Wordpressのエクスポートを使用してデータをバックアップすることもできるようですが、エクスポートできるデータが、投稿、ページ、コメント、カスタムフィールド、カテゴリー、タグの6項目に限定される?そうです。
なので、可能であればデータベースのバックアップの方がよいように思います。
2.サイトデータのバックアップ
これは私でも難しいことはなく、FTPでサーバーにあるサイトのフォルダを根こそぎダウンロードするだけでした。本来は使用していないプラグインやテーマなどを削除すればよいのでしょうが、それも手間なのでまるごとダウンロードして完了です。
後は本当にこのデータで復元できるかですが、復元できなくても困るのでいざという時までやめておきます。
日々成長