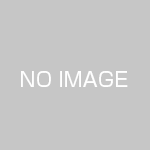格安(年間1000円程度)で独自ドメインのメールアドレスを取得する方法(その1)
ブランディングの書籍等では、今どき会社等でホームページもないのは存在しないのも同じだというようなことが書いてあったりしますが、そうはいってもホームページを持っていない個人事業主(特に士業)の方は多くいます。
そのような方も、一般的なプロバイダで提供されるメールアドレスではなく、独自のメールアドレスを使用したいという話を聞くことがあります。
レンタルサーバーを借りて、独自のドメインを取得すれば、一般的にEメールも使用できますが、それなりに費用もかかるので、それなら今のままでいいやという人が多いようです。
そこで、独自のドメインを取得する以上、費用が0円という訳にはいきませんが、年間1000円程度で独自のドメインをもったEメールのアドレスを取得する方法を試してみます。
とりあえず、今回は独自のメールアドレスを取得することが目的ですのでドメインの取得が最も安くなる”.info”というドメインで試してみます。
1.ドメインの取得
ドメインの取得は、「お名前.com」というGMOインターネット株式会社が運営しているサイトで取得することができます。もちろん他の業者でも取得可能ですが、他の業者で取得する場合は、後述するGoogle Appsの設定に必要な作業ができるかどうかに注意してください。
「お名前.com」では時々キャンペーンをやっていて、初年度の費用が安くなることがあります。今回使用する”.info”はキャンペーンにより初年度はなんと99円で取得可能でした。
まずは以下のサイトにアクセスします。
するとすぐ目に付く箇所に以下のようなが画面が表示されているはずですので、そこに自分が使用したいと考えるドメイン名を入力し「検索」をクリックします。
すると、そのドメインが空いているか(他の人に使われていないか)どうかが確認できますので、未利用であれば使用したいドメイン名にチェックを入れます。なおデフォルトでは”.com”にチェックが入っているので、”.com”以外を使用したい場合はこのチェックを外して下さい。
なお、そのドメインが空いていたとしても、すべてのドメインを使用できるわけではなく登録に一定の制限がかけられているので注意が必要です。
例えば以下のような制限があります。
【.jp】 日本国内に住所を有する個人・団体
【.co.jp】 日本国内で登記を受けている法人(1組織につき1ドメイン)
【.or.jp】 財団法人、医療法人、農業協同組合など(1組織につき1ドメイン)
【.ac.jp】 高等教育機関、学術研究機関など(1組織につき1ドメイン)
【.ed.jp】 初等中等教育機関および18歳未満を対象とした教育機関(1組織につき1ドメイン)
【.go.jp】 日本の政府機関や各省庁所管の研究所(1組織につき1ドメイン)
【.biz】 商用利用
【.name】 個人
上記からわかるように、例えばよく目にする“.co.jp”については、個人では使用できないことになります(自分しかいなくても法人として登記されている会社等は利用可)
なお“.com”や”.info”は誰でも使用できますし、”.jp”も基本的に日本にいれば使用できます。何を選ぶかは個人の好みによります。”.com”が格好いいと思えば”.com”でも良いですし、“.com”は胡散臭く感じるというのであれば”.jp”にしてもよいわけです。
ちなみに例えば”sony”と入れて検索したら以下のように、すべてが埋まっていて使用できないということがわかります。
作業の続きに話を戻します。
自分のとりたいドメインにチェックをしたら、「ステップ2」をクリックして先に進みます。
すると、以下の画面が表示されるので、初めて利用する場合は、「次へ」をクリックして利用者情報の登録へ進みます。
次に以下(一部)のような登録画面が表示されるので必要事項を記入し、一番下の「次へ」をクリックします。
すると以下のような画面が表示されるので、適用される価格を確認し、この画面の下の方に決済に必要な情報の入力箇所があるので、必要な情報を入力します。なお支払方法は、クレジットカード決済のほか、コンビニ決済や振り込みがありますが、クレジットカード決済であればリアルタイムで決済が完了します。
最後に確認画面が表示されますので「上記に同意し、上記内容を申請します。」という欄にチェックを入れて「申し込む」をクリックします。
完了し、以下のような画面が表示されれば申請が完了です。なお、以下の画面の上に実際には「お名前ID」が表示されています。これは登録したメールアドレスにも通知されてきますが、一応控えておきましょう。
とりあえず独自ドメインの取得はこれで完了です。
Google Appsの設定等については次回にします。
日々成長。