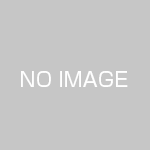Excelの使い方を改めて確認してみた(その3)
Excelの使い方を改めて確認してみた(その2)の続きです。参考とした書籍はExcel 最強の教科書[完全版]です。
6.郵便番号からの住所入力
Excelの作表上、得意先等の住所を入力することがあると思いますが、住所入力については、Microsoft IMEの機能を使用すると郵便番号から住所に変換が可能となっています。
使っている人も多い機能だと思いますが、記憶している住所だとつい手打ちしている自分に気づくこともありますので、Excelの住所入力は郵便番号検索からを徹底した方が効率的かもしれません。
7.時間計算
Excelの日数計算はシリアル値がどうこうと特に意識しなくてもなんなくイメージしたとおりの結果が得られるのであまり気になることはないかもしれませんが、時間計算となると途端に計算結果がよくわからないということが生じます。
日数計算についても簡単に確認しておくと、日付についてはExcel上、1900年1月1日を1として、それから何日経過しているかで各日のシリアル値が設定されています。
例えば2017/12/5のシリアル値は43074で、2017/12/6はそれよりも1増えて43075となります。日付を入力すると書式の設定によってはシリアル値が表示されることがありますが、”/”という記号を使用しているからといって割り算されているわけではありません。
上記の通り日付は1日ごとにシリアル値が1増えるので、日数計算をする場合も考えやすくなっています(ただし、求める日数が計算結果+1日とすべきかどうかは考える必要があります)。
さて、本題の時間計算ですが、Excelで時間計算の合計を算出してみると以下のような結果が得られます。
合計が「40:00」になってくれればすんなり理解できるのですが、出てきた答えは「16:00」なので、普通の感覚ではさっぱり理解できません。
しかしながらここで、書式の設定を変えることで、感覚どおりの結果が得られます。書式設定のユーザー定義で、「[h]:mm;@」としてやると、上記の計算結果が以下のとおり表示されるようになります。「h」の前後の[]も必要ですのでご注意下さい。また見にくいかもしれませんが[h]のあとはコロン、mmの後はセミコロンです。
通常の時刻表示の書式は24時間を超えるものは想定されていないようで、24時間を超える時間を正しく表示させるためには、少し面倒ですが上記の書式設定が必要となるということのようです。
さて、表示結果が意図したどおりになったところで、時間数に時給単価をかけて金額を計算してみると、以下のように、ここでまた理解に苦しむ計算結果が帰ってきます。
書式を「[h]:mm;@」として表示上は時間計算がきちんとできているように見えるだけに理解しにくいですが、Excel上は時間もシリアル値で計算されるため上記のような計算結果となります。
時間のシリアル値は24時間を1として計算されるという仕組みになっています。そこで、上記の時間をシリアル値に変換してみると以下のようになります。
24時間が「1」なので、12時間は0.5となり、40時間は40時間÷24時間で1.66666・・・となります。
ここで上記の金額計算を改めて確認してみると、12時間×1000円のつもりが、シリアル値では0.5×1000円となるため、結果500円という計算結果となっていることがわかります。
ということから、シリアル値に24を乗じると意図した時間数(例えば0.5×24=12時間)となり、金額計算も正しく行えるようになります。
意味不明と思えた計算結果に24を乗じてあげると以下のとおり、理解できる計算結果となります。
以上、仕組みが理解できれば難しくはないですが、少し癖があるExcelの時間計算でした。